LibreOffice
この記事の内容は2020年7月頃のものです。
LibreOfficeは豊富な機能を備えたオフィススイートです。認証局にデジタル署名されたクライアント証明書やGnuPGに登録したOpenPGP鍵対を利用することで、作成した文書の暗号化やデジタル署名が可能です。
インストール
LibreOfficeは利用中のOSにデフォルトでインストールされているかもしれません。Xubuntu 20.04ではLibreOffice 6.4.3.2 40(Build:2)がインストールされていましたが、起動時のエラーの抑制のためにdefault-jreパッケージとlibreoffice-java-commonパッケージを追加でインストールする必要がありました。LibreOfficeのダウンロードページからダウンロードすることもできます。
クライアント証明書の利用
ここではテスト用のルート認証局とクライアント証明書を生成し、Firefoxにインポートし、それをLibreOfficeから参照することで、LibreOfficeでの文書へのデジタル署名とPKIによる検証を試してみます。
手元でテスト用のルート認証局やクライアント証明書を生成する場合には、opensslコマンドを利用します。Xubuntu 20.04ではOpenSSL 1.1.1fがインストールされていました。インストールする必要がある場合には手元のOSのマニュアル等を参照するか、OpenSSLのダウンロードページやLibreSSLのホームページを参照してください。
クライアント証明書の準備
ルート認証局を生成し、クライアント証明書にデジタル署名します。
ルート認証局
ここではopensslコマンドで種々の証明書を生成します。まずルートCA証明書です。
$ openssl req -newkey rsa:4096 -keyform PEM -keyout ca.key -x509 -days 30 -outform PEM -out ca.cerパスフレーズを入力し、その他の情報を適宜入力します。ルートCA証明書が生成されました。
$ openssl x509 -in ca.cer -noout -issuer -subject
issuer=O = mitome.in test, CN = mitome.in test CA
subject=O = mitome.in test, CN = mitome.in test CAクライアント証明書
クライアントの私有鍵を生成し、証明書リクエストを生成してデジタル署名します。証明書リクエストに含める情報を適宜入力します。
$ openssl genrsa -out client.key 4096
$ openssl req -new -key client.key -out client.reqクライアント証明書を生成し、ルートCA証明書でデジタル署名します。
$ openssl x509 -req -in client.req -CA ca.cer -CAkey ca.key -set_serial 101 -extensions client -days 30 -outform PEM -out client.cerルートCA証明書のパスフレーズを入力すると、下記のようにクライアント証明書が生成されました。
$ openssl x509 -in client.cer -noout -issuer -subject
issuer=O = mitome.in test, CN = mitome.in test CA
subject=O = mitome.in test, CN = zunda, emailAddress = zundan@gmail.comFirefoxにインポートできるよう、私有鍵と併せてPKCS #12形式に変換します。
$ openssl pkcs12 -export -inkey client.key -in client.cer -out client.p12Firefoxへの証明書のインポート
Firefoxを起動し、右上のハンバーガーメニューからPreferencesをクリックし、左のペインからPrivacy & Securityをクリックします。
クライアント証明書をインポートします。Certificatesの項のView Certificates...をボタンをクリックし、Your CertificatesのImport...ボタンをクリックします。
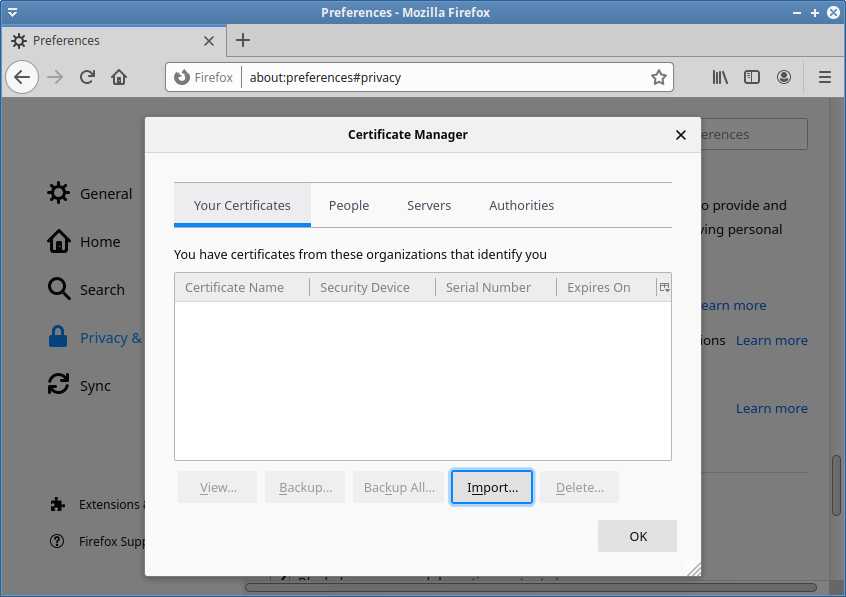
このようにテスト用のクライアント証明書をインポートすることができました。
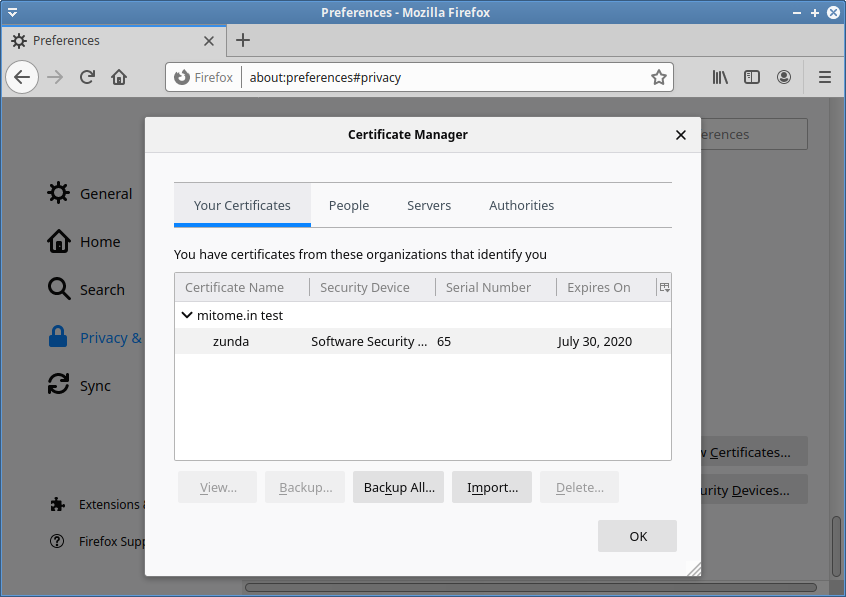
ルートCA証明書もインポートします。
警告
この操作の結果、FirefoxはインポートされたルートCA証明書を信用することになります。これは、このルートCA証明書とペアになっている私有鍵によってデジタル署名された全ての証明書を信用することを意味します。私有鍵が適切に管理されていないルートCA証明書をインポートしてしまわないように注意してください。
先程と同様、Firefoxの右上のハンバーガーメニューからPreferencesをクリックし、左のペインからPrivacy & Securityをクリックします。Certificatesの項のView Certificates...をボタンをクリックし、Authorities...のImport...ボタンをクリックします。
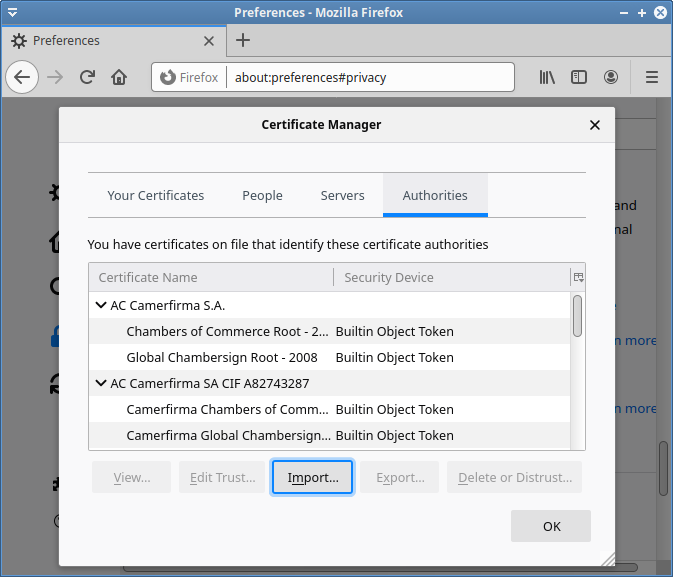
Firefoxが信用する範囲をできるだけ限定しておきます。
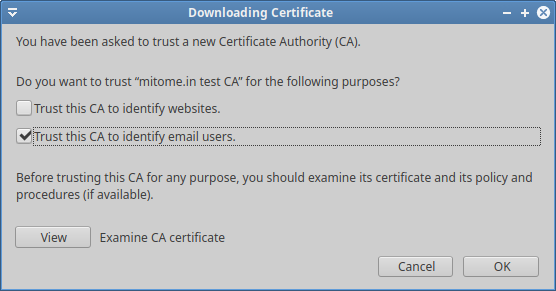
このようにテスト用のルートCA証明書をインポートすることができました。
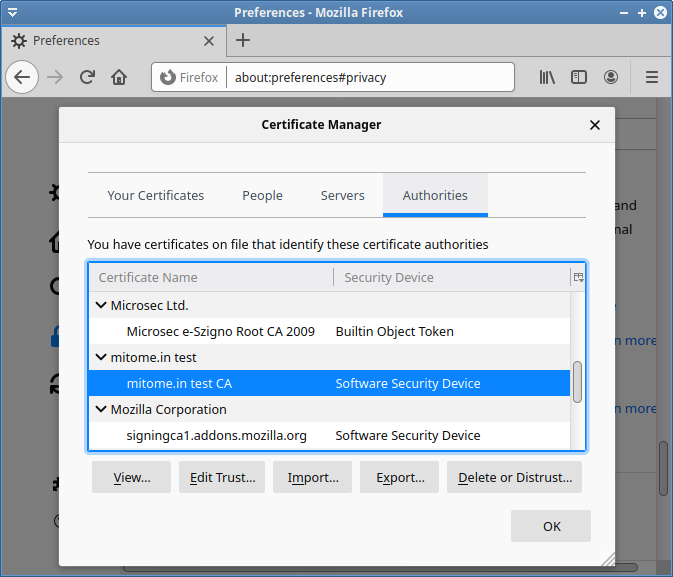
LibreOfficeの起動とデジタル署名
Xubuntu 20.04のLibreOfficeはデフォルトではThuderbirdにインポートされた証明書を参照するようです。
LibreOfficeを起動し、Tools - Options... - Securityとメニューをたどり、Certificateボタンを押してFirefoxのものを参照するように設定を変更します。
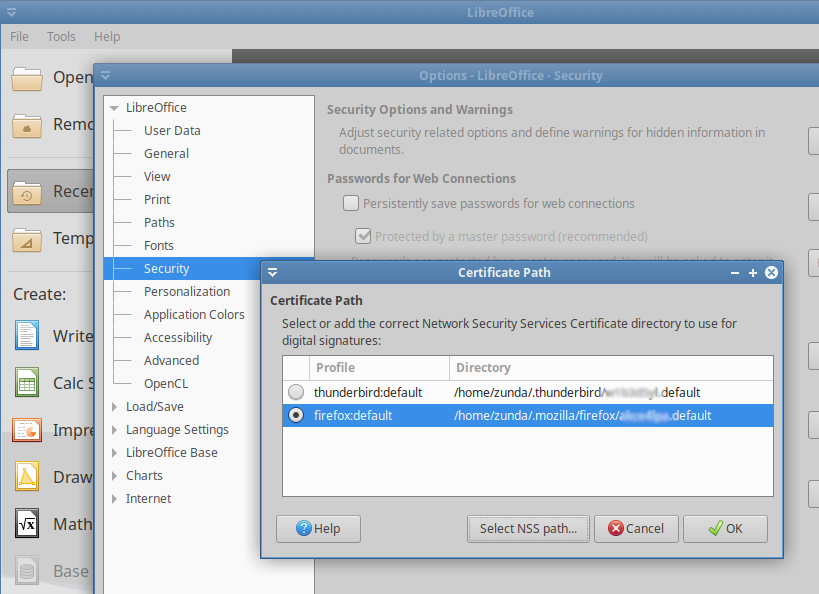
設定を変更すると、LibreOfficeの再起動を促されます。再起動したら文書を新規作成してみましょう。
文書を作成保存すると、デジタル署名が可能です。文書を保存したら、File - Digital Signatures - Digital Signatures...とメニューをたどります。Sign Document...メニューをクリックし、先ほどインポートしたクライアント証明書を選択し、Signボタンをクリックします。
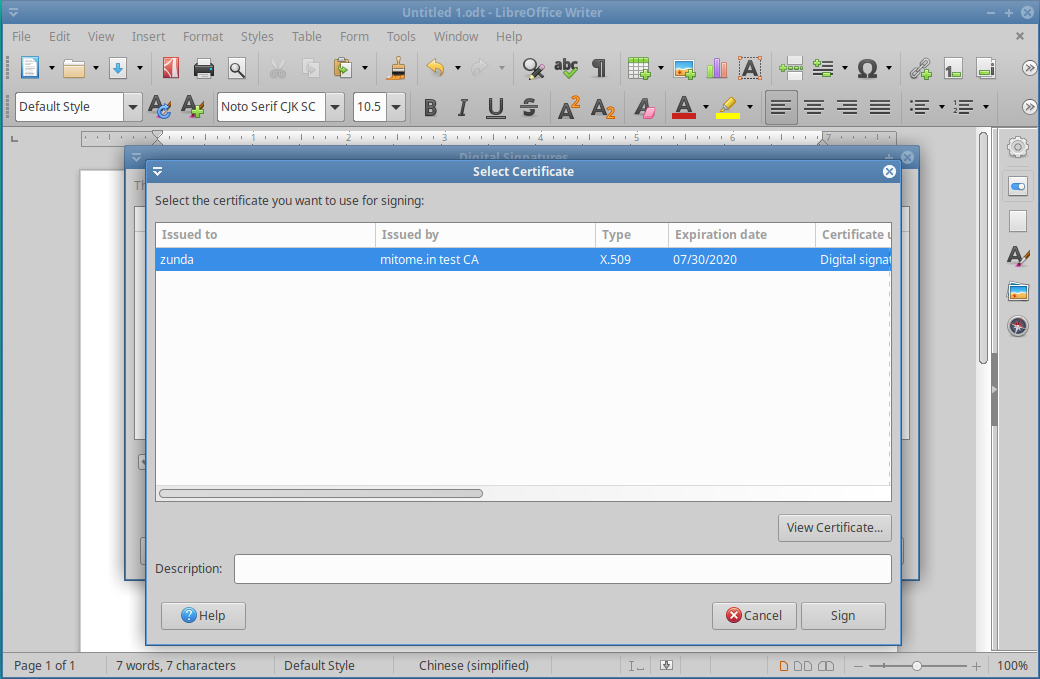
これで、文書への署名が完了し、LibreOfficeが文書の内容を検証するようになりました。
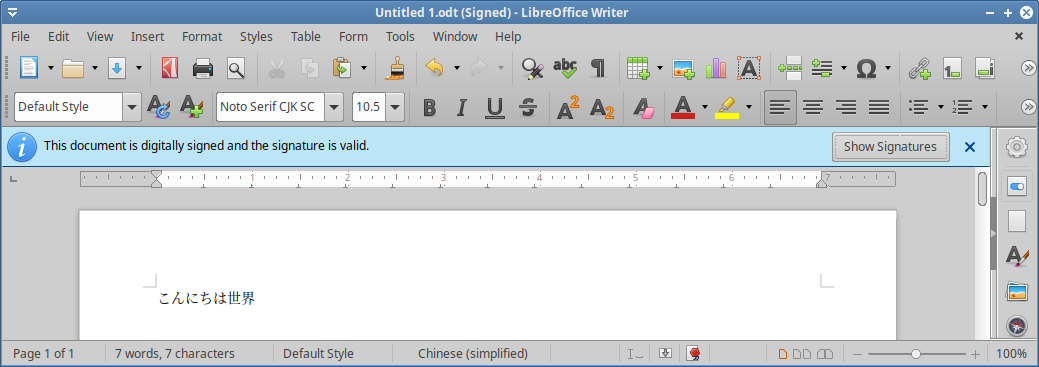
デジタル署名の検証が失敗することで、デジタル署名に内容が編集されたことがわかります。
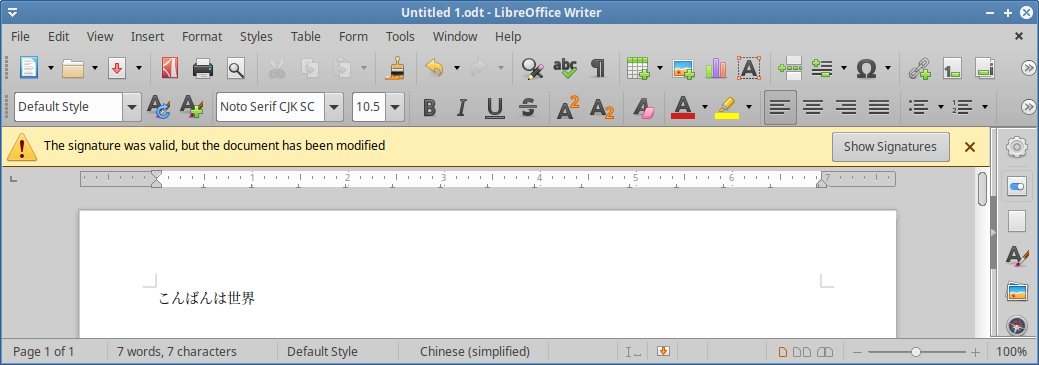
クライアント証明書は文書に添付されて保存されるようです。クライアント証明書やルートCA証明書の無い環境では、デジタル署名の検証には成功しますが、クライアント証明書の検証はできません。
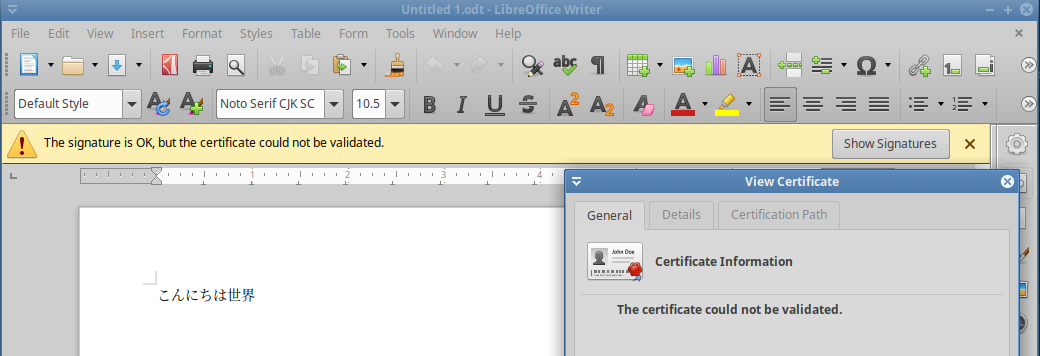
GnuPGに登録した鍵対の利用
LibreOfficeは、GnuPGに登録した鍵対や公開鍵を文書の暗号化やデジタル署名に利用することもできます。
Xubuntu 20.04では、LibreOfficeのgpg-agentとのやりとりがapparmorで許可されていません。/etc/apparmor.d/usr.lib.libreoffice.program.soffice.binを下記のように編集する必要がありました[1]。
--- /etc/apparmor.d.20200702/usr.lib.libreoffice.program.soffice.bin 2019-10-03 10:31:21.000000000 -1000
+++ /etc/apparmor.d/usr.lib.libreoffice.program.soffice.bin 2020-07-02 08:59:44.516754728 -1000
@@ -223,6 +223,7 @@
owner @{HOME}/.gnupg/* r,
owner @{HOME}/.gnupg/random_seed rk,
+ owner /{,var/}run/user/*/** rw,
}
# probably should become a subprofile like gpg above, but then it doesn'tクライアント証明書を利用する場合と同様、文書を保存したら、File - Digital Signatures - Digital Signatures...とメニューをたどります。Sign Document...メニューをクリックすることで、GnuPGに登録している私有鍵でデジタル署名できます。
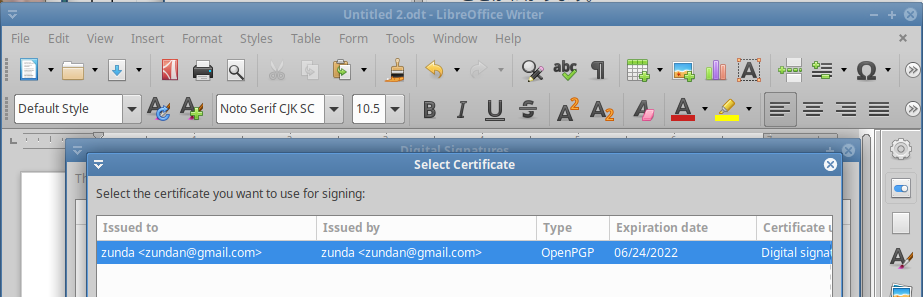
また、文書の保存時に、左下のEncrypt with GPG keyをチェックすることで、GnuPGに登録している公開鍵で暗号化することもできます。複数の受取人が復号できるよう、公開鍵は複数選ぶこともできます。
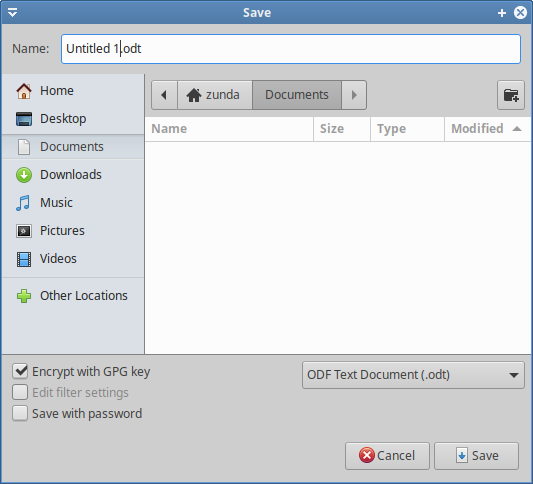
Ubuntu Launchpadに登録させていただきました ↩︎
