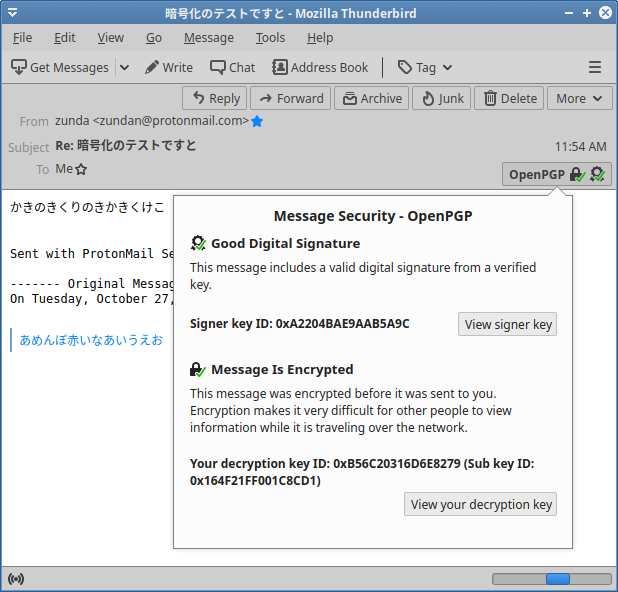Thunderbird
この記事の内容は2020年10月頃のものです。
Thunderbirdは利用しやすいGUIの電子メールクライアントで、2020年夏にリリースされたバージョン78からOpenPGPの利用にプラグインが不要になりました。本稿で紹介する他にも様々な場面での利用手順が、OpenPGP in Thunderbird - HOWTO and FAQにまとめられています。必要に応じて参照してください。
インストール
バージョン78以上のThunderbirdは利用中のOSのパッケージとしてインストールできるかもしれません。Ubuntu 20.04では下記のコマンドでインストールできました。
$ sudo snap install thunderbirdThunderbirdのホームページの「無料ダウンロード」ボタンからダウンロードすることもできます。
設定
Thunderbirdを起動してウィザードに必要な情報を記入することで、利用を始めることができます。
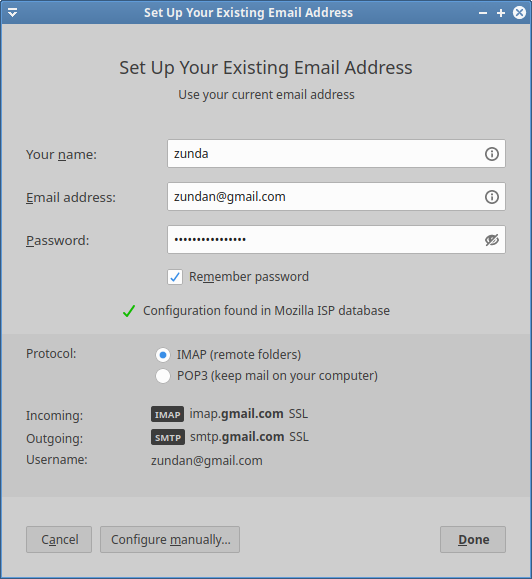
この例で利用するGmailアカウントでは2段階認証を有効にしているので、Thunderbirdでのログインにはアプリ パスワードを利用します。
Gmailを設定してIMAPを有効にする必要もあります。
私有鍵の登録
まず、下記のような手順で自分の私有鍵をThunderbirdにインポートします。
GnuPGで自分の私有鍵のIDを確認します。
$ gpg --list-secret-keys
/home/zunda/.gnupg/pubring.kbx
------------------------------
sec rsa3072 2020-06-24 [SC] [expires: 2022-06-24]
F60960D80B224382CA8D831CB56C20316D6E8279
uid [ultimate] zunda <zundan@gmail.com>
ssb rsa3072 2020-06-24 [E] [expires: 2022-06-24]確認したIDの私有鍵をGnuPGからエキスポートします。生成されたファイルは私有鍵を含みますので、漏洩してしまわないよう取り扱いに注意が必要です。
$ gpg --export-secret-keys F60960D80B224382CA8D831CB56C20316D6E8279 > private.pgpThunderbirdのメインウインドウの右上のハンバーガーメニューから、Account Settingsを選択し、操作対象のアカウントのEnd-To-End Encryptionを選択し、OpenPGP欄の右のAdd Key...ボタンをクリックします。Create a new OpenPGP Keyを選択することもできますが、本稿ではImport an existing OpenPGP Keyを選択して、生成しておいた私有鍵をインポートします。
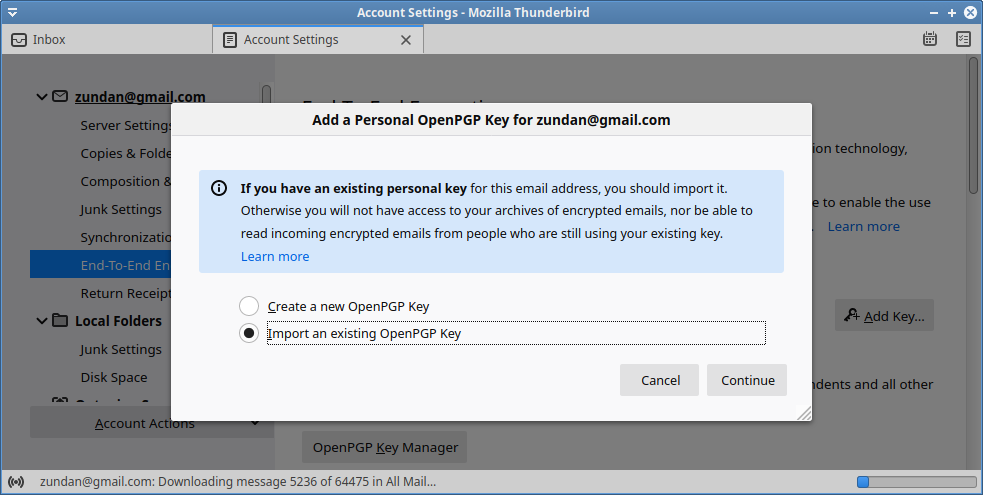
Select File to Import...ボタンをクリックし、先ほど私有鍵をエキスポートして生成したファイルを選択し、Openボタンをクリックします。
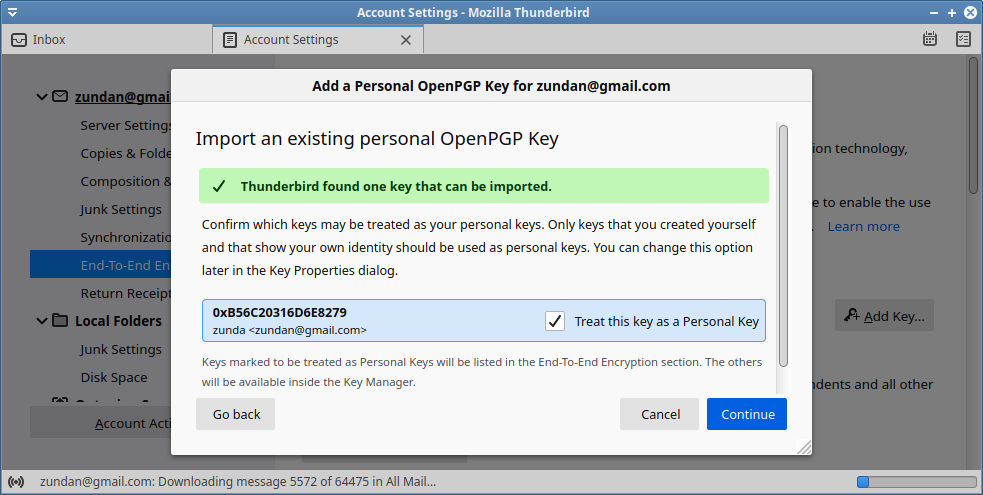
確認ダイアログが表示されるのでContinueボタンをクリックし、パスフレーズを入力します。
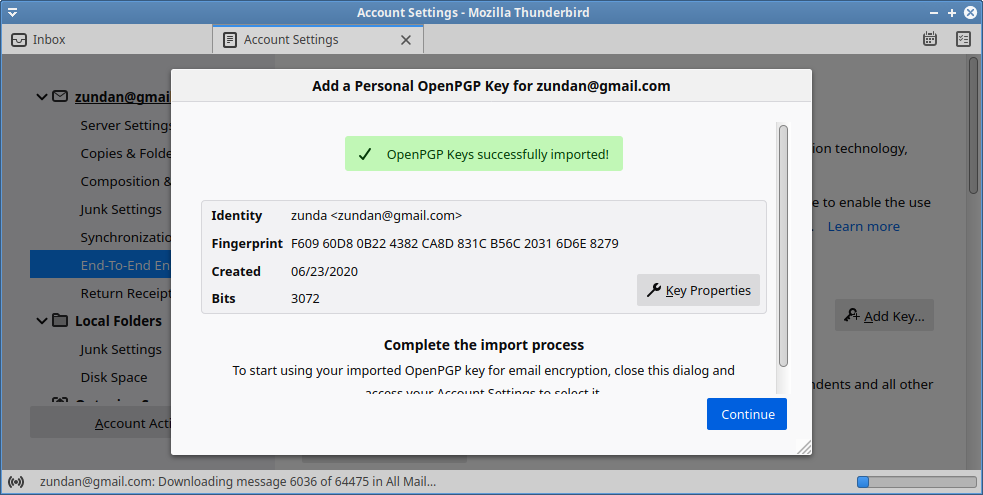
これでインポートが完了しました。もう一度Continueボタンを押します。今インポートした私有鍵をこのアカウントで利用するようラジオボタンを選択します。
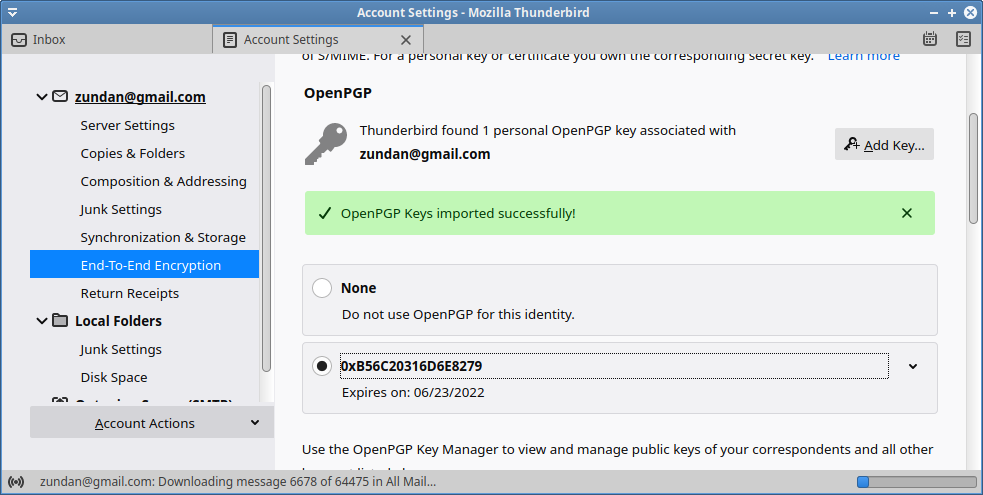
私有鍵を含むファイルは確実に消しておきましょう。
$ rm private.pgp暗号化・デジタル署名したメールの送信
公開鍵の登録
送信先の公開鍵をThunderbirdに登録します。
Thunderbirdのメインウインドウの右上のハンバーガーメニューから、Tools - OpenPGP Key Managerを選択します。開いたウインドウのメニューから、Keyserver - Discover Keys Onlineを選択し、送信先のメールアドレスを入力します。
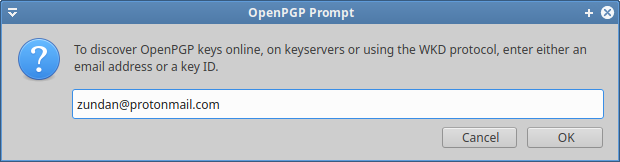
公開鍵サーバに公開鍵があれば、インポートするかどうか確認されます。
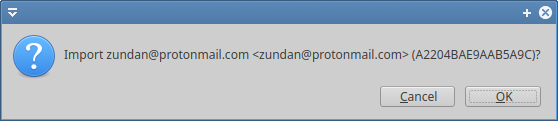
公開鍵の指紋が正しいことを確認して、OKボタンをクリックします。
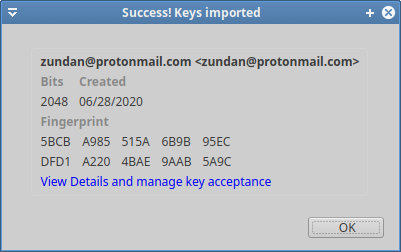
インポートした公開鍵を右クリックし、Key Propertiesをクリックします。
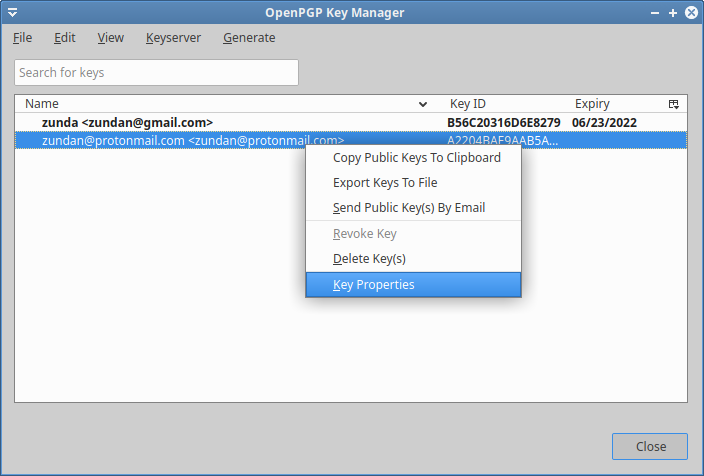
公開鍵の指紋を確認して、信頼度を設定します。
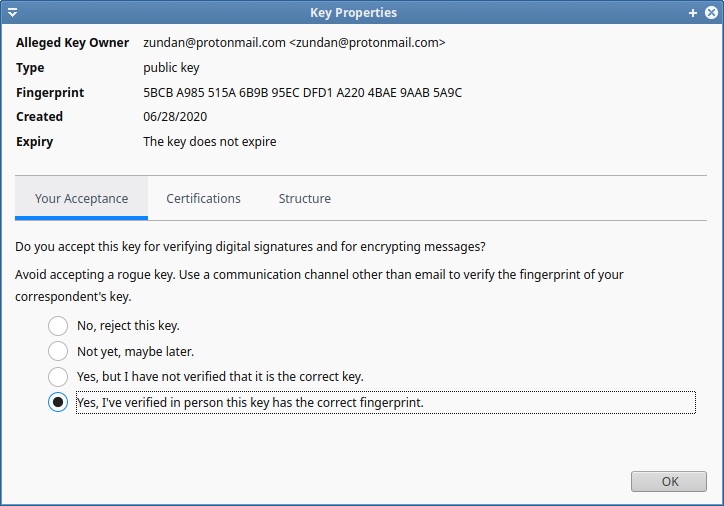
メールの作成
Writeボタンなどからメールを書くことができます。公開鍵を登録した送信先の場合には、Options - Require Encryptionを選択することができます。メールへのデジタル署名も有効になりました。
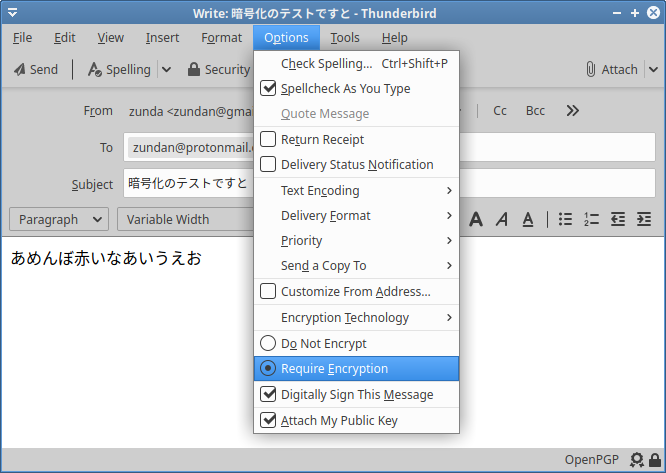
現状ではS/MIMEの設定はしていないので、暗号化にはOpenPGPを利用するようになっています。下のステータスバーの右端のアイコンでも確認できます。
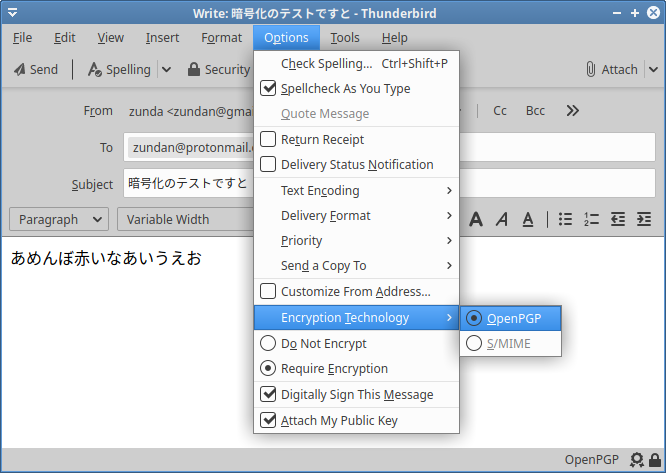
受信したメールの復号とデジタル署名の検証
暗号化やデジタル署名されたメールを確認すると、自動的に復号やデジタル署名の検証をします。