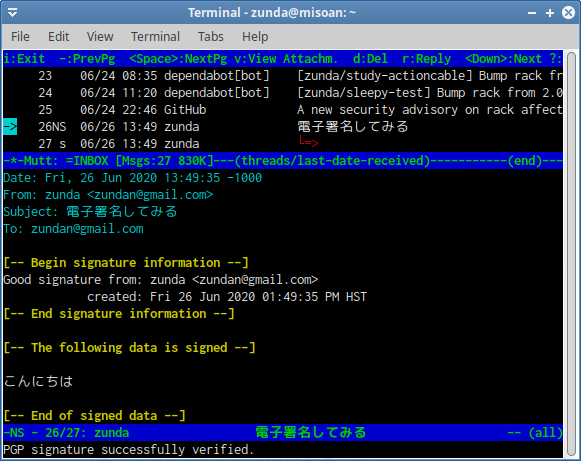Mutt
この記事の内容は2020年6月頃のものです。
Muttは端末内でテキスト表示で利用する電子メールクライアントです。
インストール
Muttは利用中のOSのパッケージとしてインストールできるかもしれません。Ubuntu 20.04では下記のコマンドでインストールできました。
$ sudo apt install muttDownloading Muttからダウンロードすることもできます。
設定
Muttの利用方法は詳しいマニュアルにまとめられています。下記では、筆者がGmailのIMAPクライアントとして利用するようにXubuntu 20.04で設定した例です。
この例で利用するGmailアカウントでは2段階認証を有効にしているので、Muttでのログインにはアプリ パスワードを利用します。ArchWikiの記事などを参考に、~/.muttrcを作成して下記のように編集します。GmailのIMAPとSMTPに関する設定のみを抽出して、パスワードは隠してあります。
set folder = imaps://imap.gmail.com/
set imap_user = zundan@gmail.com
set imap_pass = ****************
set spoolfile= +INBOX
mailboxes = +INBOX
set header_cache = "~/.cache/mutt"
set message_cachedir = "~/.cache/mutt"
set postponed = +[Gmail]/Drafts
unset imap_passive
set imap_keepalive = 300
set mail_check = 120
set smtp_url = smtps://$imap_user:$imap_pass@smtp.gmail.com:465
set ssl_starttls = yesさらに、Gmailを設定してIMAPを有効にします。
端末からmuttコマンドを実行するとMuttが起動します。
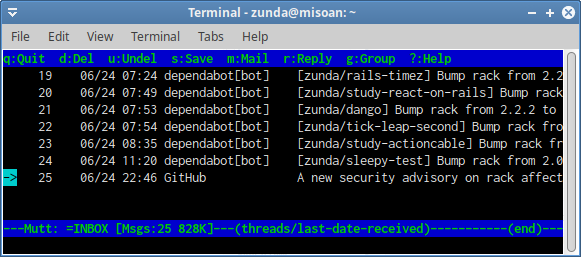
Ubuntu 20.04のMuttでは、GnuPGで鍵対を生成するだけでOpenPGPでの電子メールのやりとりができるようになっているようです。
暗号化したメールの送信
メールを書いてpキーを押すことで暗号化、デジタル署名、両方を選択できます。eキーを押して、必要な場合には送信先の公開鍵を選択することで、電子メールを暗号化して送信できます。
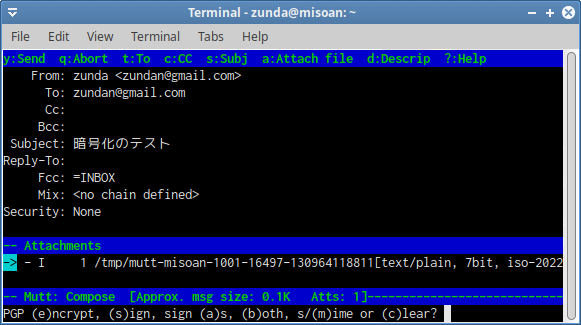
送信したメールの内容は下記のようになります。
注意
電子メールをOpenPGPで暗号化しても、ヘッダ部分は暗号化されません。
Date: Fri, 26 Jun 2020 12:22:05 -1000
From: zunda <zundan@gmail.com>
To: zundan@gmail.com
Subject: 暗号化のテスト
MIME-Version: 1.0
Content-Type: multipart/encrypted; protocol="application/pgp-encrypted"; boundary="UugvWAfsgieZRqgk"
Content-Disposition: inline
--UugvWAfsgieZRqgk
Content-Type: application/pgp-encrypted
Content-Disposition: attachment
--UugvWAfsgieZRqgk
Content-Type: application/octet-stream
Content-Disposition: attachment; filename="msg.asc"
-----BEGIN PGP MESSAGE-----
hQGMAxZPIf8AHIzRAQv9GLpygSm7ek+poYzI/yyaCgKgbsMjADJdQ7IT4/+KfV/j
eU0liYPqwnTqISYuIi7/rLCSw43x2WPwIklzh/RtWaXsXmlLt/hdV5ViApo72HFs
EA3UAjVmFnQ3qgm/bOeiBqCP4/xVj3y+PqbTQo2zXBYFcYugSxPqA1BoSjj2AsOF
NHbxHJviUrJg9c+A8W4jvBTC+WgrfYhTPshzl3krgfe5GoyEcZSJyFPsmZI/+fFc
9MauJ7k4mx9dCWzvUQsu6oadO50jFiZXMwe1Nf9GBmHBG1GHG29FMcY6txlRv/5D
cYkUXbQzRr/CvWptO6FFYrLN4TOoqoXBCBA1OaBuDtx5oG3Ie/uve/gjPmCr0ddU
PnO2aY/ckBqYrTs4cR43SFa3DUPDRGhHzF/16EL+bUpE5j7wZH9tbUdp1sfSzjpt
izjfGGmuUUVSIgUqZSdJhI0O0if/ROFVam3JnavmVFs4DLKlwkwj3S6SADSs1GkU
e5JOu3lLHdksRjdLNsU40pMBSyFy5dDxVGasHwzEK2xBnumm9Zn8bwtqplKKA4Re
FrC4VWXrPVmp/KbyN5c6UyDogIaizQvNiXqy9fKJODCs1w05qT1Fy14OVg/aAG7T
vYGCxsR/0whM71DxNoTPtrQeo0C9wh4H79WKtjfTznO82iA3ZT+esezE/fyl3DbI
ETdaUlkLa2m58RUJeYZGx3nrv+w=
=hV9X
-----END PGP MESSAGE-----
--UugvWAfsgieZRqgk--受信したメールの復号
私有鍵のある環境でメールを確認することで、メールを復号して読むことができます。
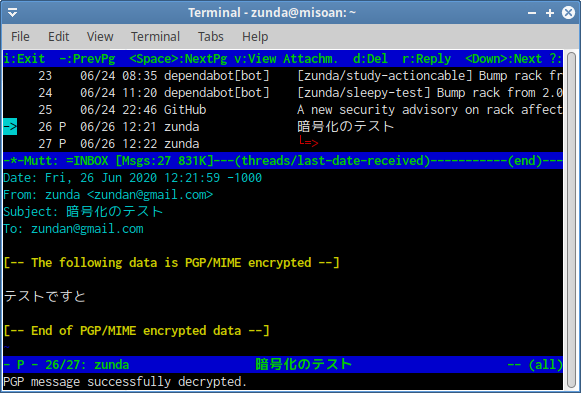
メールへのデジタル署名
電子メールを送る時に、pキーとsキーを押すことでデジタル署名を施すことができます。また、pキーとbキーを押すことでデジタル署名と暗号化の両方を施すことができます。
受信したメールのデジタル署名の検証
Muttは自動的にデジタル署名の検証もしてくれます。